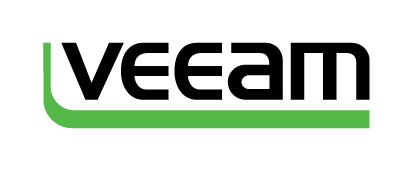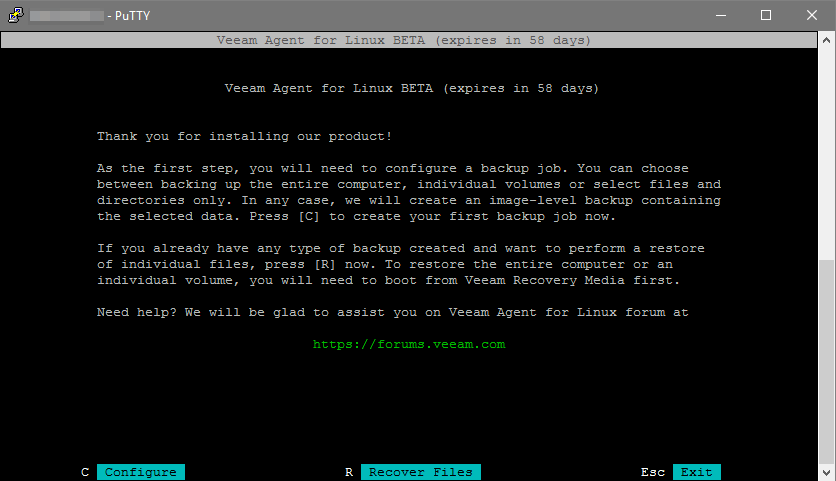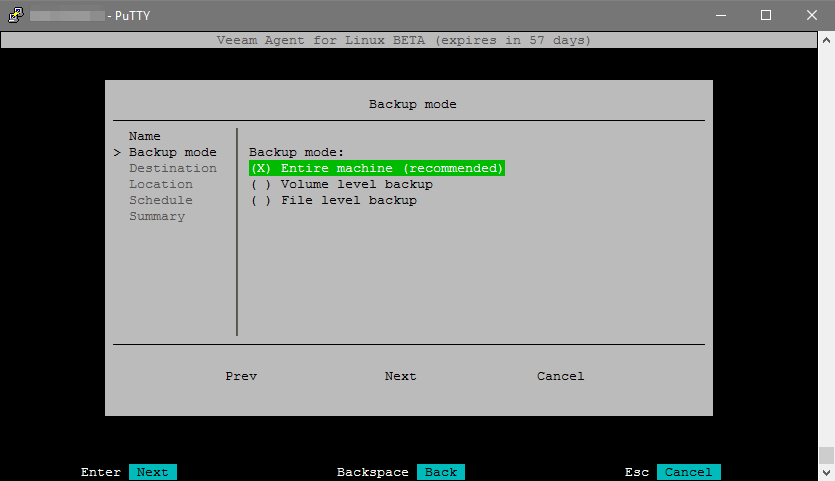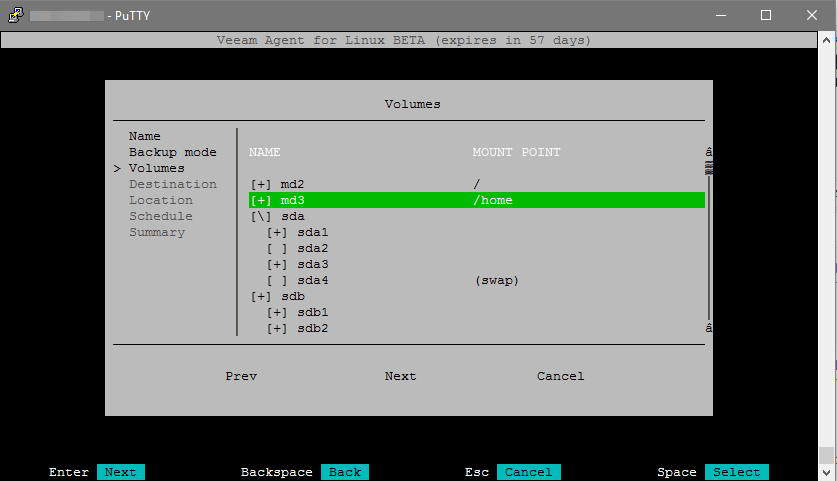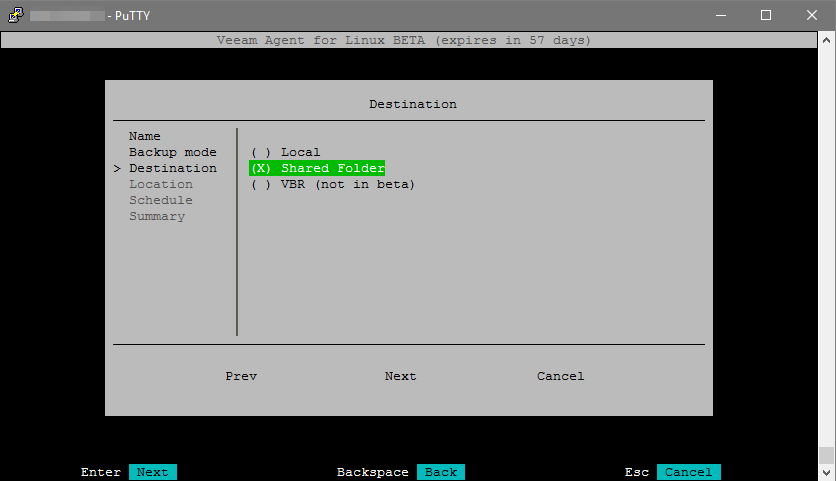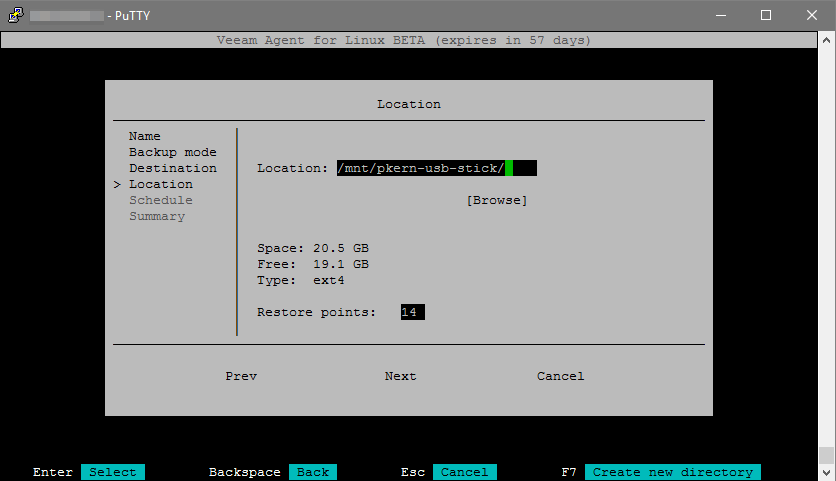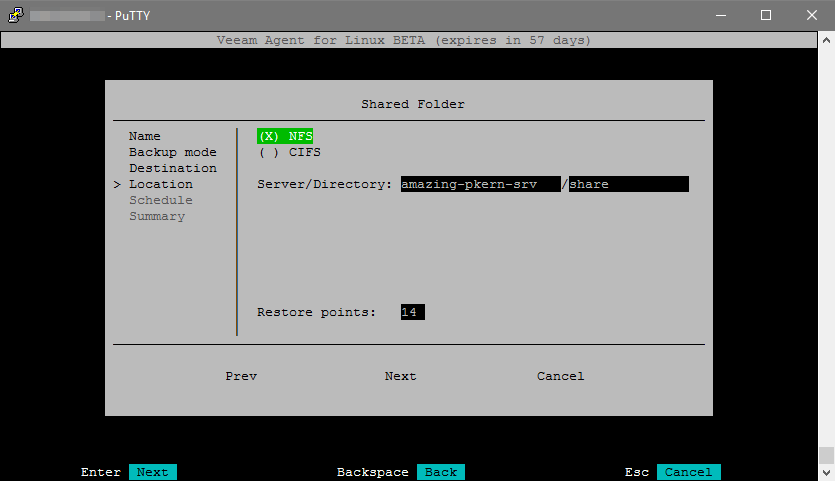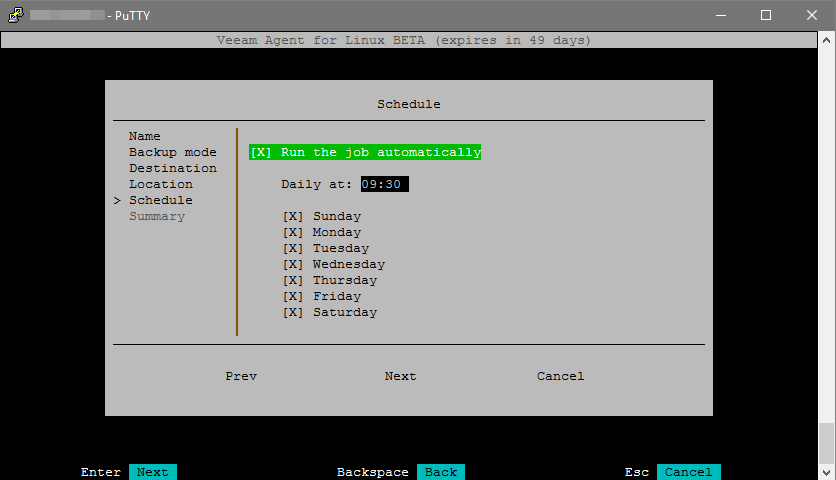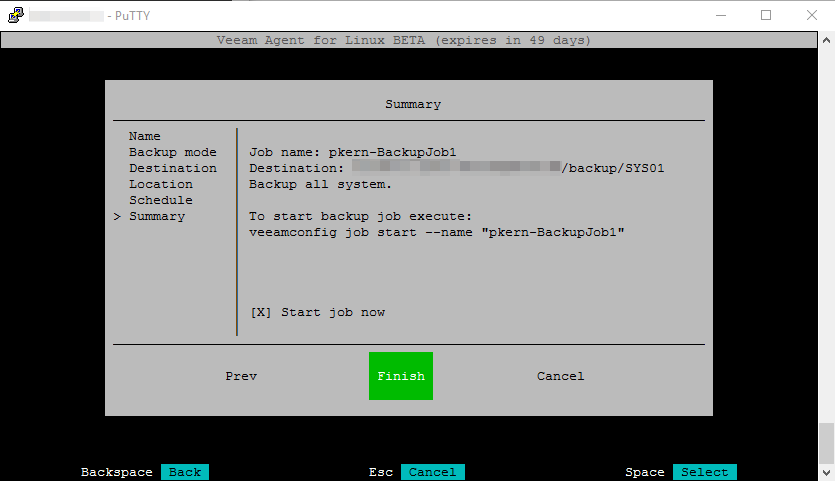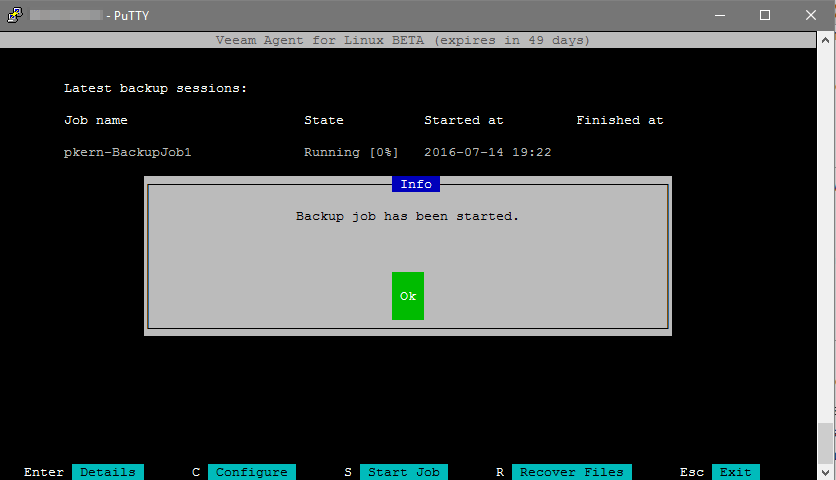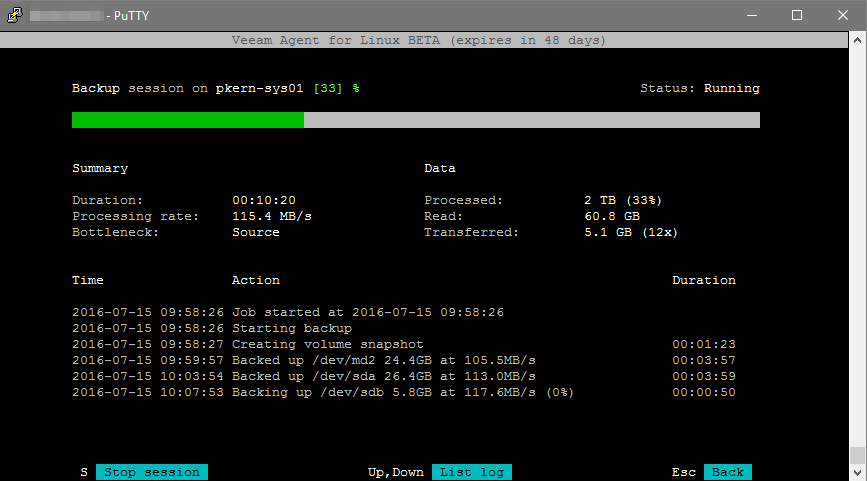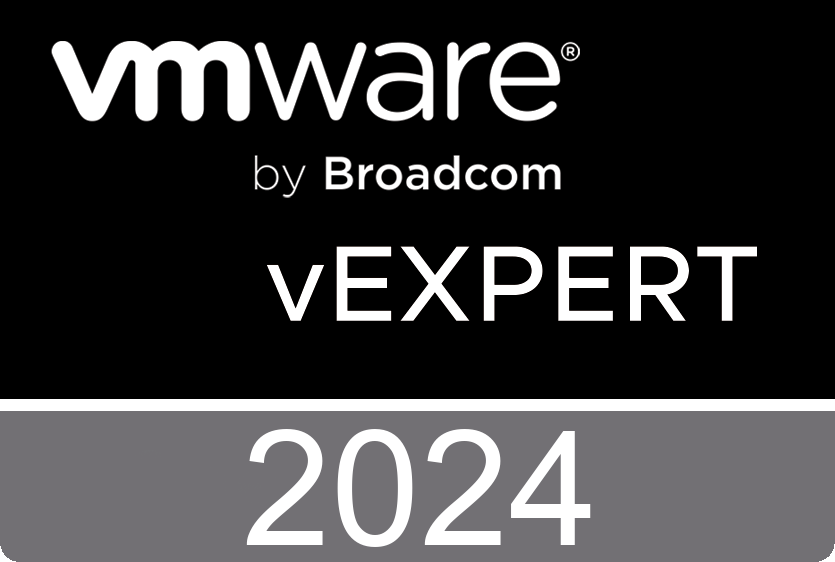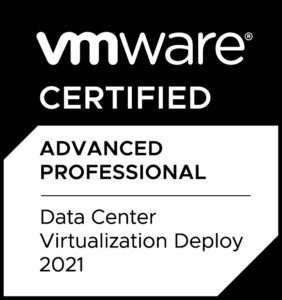Ersteinrichtung: Veeam Backup for Linux
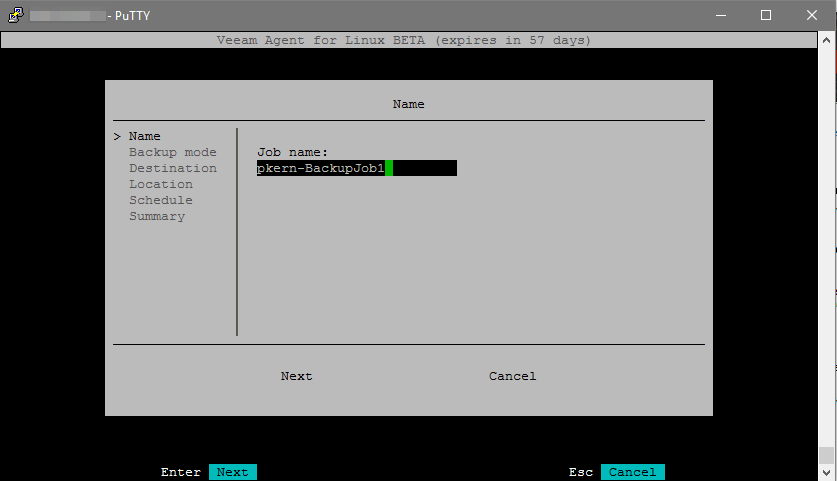
Wie bereits in einem vorherigen Blog-Artikel genauer erläutert, hat Veeam eine neue kostenfreie Software mit dem Namen “Veeam Backup Agent for Linux” veröffentlicht. Aktuell noch in der Beta-Phase. Damit ist die Sicherung von Linux-Systemen – auch ganz ohne grafische Desktop-Umgebungen – über die CLI möglich. Die Konfiguration läuft mit Hilfe einer beigelieferten GUI über das Terminal ab.
In diesem Artikel möchte ich nun genauer auf die erste Konfiguration des ersten Backup-Jobs eingehen. Zur Installation des Backup Agents bin ich bereits in einem vorherigen Artikel genauer eingegangen – dieser ist im ersten Absatz verlinkt.
Ersteinrichtung: Veeam Backup for Linux
Die Einrichtung sollte im Großen und Ganzen selbsterklärend sein. Die einzelnen Schritte sind in der GUI gut aufgegliedert und sinnvoll benannt. Zum einfacheren Einstieg mit dem Backup Agent habe ich dennoch eine kurze Schritt-für-Schritt-Anleitung gebastelt, die auf die wichtigsten Dinge eingehen soll. Los geht´s.
1. Schritt: Veeam GUI starten
Nach der Installation muss hierzu die Veeam GUI gestartet werden. Das Starten geht hier relativ einfach, es ist lediglich die Eingabe des folgenden Befehls notwendig:
$ veeam
Danach lädt die GUI, wo auf die Einrichtung des ersten Backup Jobs hingewiesen wird. Die Bedienung ist simpel:
- Taste “C” zur Einrichtung eines neuen Backup Jobs
- Taste “R” zum Starten der Wiederherstellung
- “ESC”-Taste zum Abbrechen oder Verlassen der GUI
- Eingabetaste zum Bestätigen
- Backspace/Rücktaste zum Zurückkehren
- Tabulator-Taste zum Umherspringen zwischen den Schaltflächen
Da nun ein neuer Backup-Job angelegt werden soll, drücken wir auf die Taste “C”…
2. Schritt: Backup-Job-Name
Direkt im ersten Schritt wird der gewünschte Name des zu erstellenden Backup-Jobs vergeben. Hier empfiehlt sich vor allem ein “sprechender Name”, wo anhand des Namens Rückschlüsse auf die Aufgabe oder Zeit geschlossen werden kann – zum Beispiel “WinDC01-daily“. Zum nächsten Schritt gelangt man durch einen kleinen Stups auf die Eingabetaste.
3. Schritt: Backup mode
Aktuell werden drei unterschiedliche Sicherungsmodi angeboten, welche durch die Pfeiltasten ausgewählt werden können. Abhängigkeit von der Auswahl des Modus ändert sich leicht die weitere Konfiguration des Backup Jobs. Zum Fortfahren, bitte erneut die Eingabetaste betätigen.
Die drei Modi kurz erklärt:
-
Entire machine
Diese Auswahl dient zur Sicherung der gesamten Linux-Maschine, inklusive allen Dateien-, Ordnern- und Volumes. Dieser Modus erfordert keine weiteren Einstellungsmöglichkeiten. (Bisher habe ich nur diese Option getestet und auch für diese Anleitung verwendet.)
-
Volume level backup
Hiermit können die Volumes – sprich die Festplatten und Partitionen – ausgewählt werden, die gesichert werden sollen. Bei Auswahl dieses Modus, wird der nächste Punkt “Volumes” freigeschaltet, wo die Angabe der zu sichernden Volumes möglich ist. Jedes Volume kann mit Hilfe der Leertaste an- oder abgewählt werden.
-
File level backup
Diese Option ermöglicht es, mehrere einzelne Ordner am System zu sichern. Bei Auswahl wird ein weiterer Punkt “Files” freigeschalten, wo die Angabe dieser zu sichernden Verzeichnisse möglich ist. Wählen Sie bei dem neu erscheinenden Menüpunkt “Files” den Punkt “Select Directories” aus.
Es öffnet sich ein minimalistischer Dateibrowser, womit die zu sichernden Ordner ausgewählt werden können: Die Auswahl erfolgt durch Drücken der Leertaste. Mit der Eingabetaste kann in die Ordner gewechselt werden, um dort beispielsweise nur mehrere Unterordner zur Sicherung hinzuzufügen – durch Auswahl der Ordner mit dem Namen “/..” kann eine Ordnerebene zurückgekehrt werden.
Es empfiehlt sich in den meisten Fällen, den Konfigurationsordner /etc und die Homeverzeichnisse zu sichern. Bestätigen Sie anschließend die Auswahl durch Klicken auf “OK“. Gehen Sie abschließend zum nächsten Schritt weiter.
4. Schritt: Destination
Bei “Destination” kann nun gewählt werden, über welches Protokoll die Sicherungen übertragen werden sollen. Hier stehen in der Beta drei Möglichkeiten zur Auswahl, wo jedoch vorübergehend nur zwei Methoden verwendbar sind.
-
Local
Hierbei können, wie der Name vermuten lässt, die Sicherungen in ein benutzerdefiniertes Verzeichnis auf der Maschine abgespeichert werden. Die Sicherungen können jedoch – logischerweise – nicht in Verzeichnisse abgelegt werden, die wiederum vom Backup Agent gesichert werden sollen. Empfehlenswert wären hier gemountete externe Festplatten oder USB-Sticks.
-
Shared folder
Bei dieser Option kann ein “geteilter Ordner” – sprich ein Netzlaufwerk – gewählt werden: Gemeint sind hierbei NFS und CIFS/SAMBA. (Diese Option habe ich bisher verwendet, ebenso für diese Anleitung.)
-
VBR (“Veeam Backup and Replication“)
Mit dieser Option ist es möglich, die Sicherungen auf Backup repositories der kommerziellen Sicherungslösung Veeam Backup and Replication abzulegen. Die kommerzielle Lösung ist im Normalfall kostenpflichtig und richtet sich eher an Unternehmen. Die Integration ist in der Beta noch nicht möglich. Weitere Informationen zum genannten Produkt finden sich hier.
5. Schritt: Location
Abhängig von der zuvor erfolgten Auswahl, wie die Sicherungen abgelegt werden, sind hier unterschiedliche Optionen möglich.
-
Local
Hier lässt sich dann der Ordner bestimmen, wo die Sicherungen auf der Maschine abgelegt werden sollen. Neben der Anzeige des Speicherplatzverbrauches, kann noch die Anzahl der Wiederherstellungspunkte definiert werden.
-
Shared folder
Zusätzlich zur Angabe der Anzahl der Wiederherstellungspunkte, werden hier aktuell zwei unterschiedliche Technologien angeboten. Nach dem Klick auf “Next” werden die vorgenommenen Einstellungen validiert und falls korrekt, kann mit dem nächsten Schritt fortgefahren werden.
Wichtiger Hinweis: Der angegebene Ordnerpfad muss bereits vorher existieren! Der angebene Ordner wird nicht automatisch auf dem Share erstellt.
-
NFS
Bei dieser Auswahl wird lediglich die Angabe einer Server-Adresse und des Share-Verzeichnisses benötigt. Eine Authentifizierung mit Benutzername und Passwort an einem NFS-Share (NFSv4) ist leider nicht möglich.
-
CIFS/SMB
Bei CIFS ist die Angabe der Server-Adresse, des Share-Namens, der Domain, sowie Benutzername und Passwort notwendig. Die Anzahl der Wiederherstellungspunkte, genauso wie bei den anderen Möglichkeiten, ist auch hier möglich. (Wurde für diese Anleitung verwendet.)
Wichtiger Hinweis: Die Verwendung von CIFS benötigt die zusätzliche Installation der cifs-utils! Die Installation kann mit Hilfe des folgenden Befehls nachträglich durchgeführt werden:
$ apt-get install cifs-utils
-
-
VBR (“Veeam Backup and Replication“)
Da diese Option in der Beta noch nicht verfügbar ist, kann ich auf diesen Punkt nicht genauer eingehen. Wahrscheinlich wird man bei diesem Schritt zur Eingabe der IP-Adresse des VBR-Servers, dessen Benutzername und Passwortes aufgefordert.
6. Schedule
Der sechste Schritt besteht darin, nun festzulegen, wann der eben konfigurierte Backup-Job täglich ausgeführt werden soll. Aktuell ist die Sicherung nur täglich zu einer gewissen Uhrzeit möglich. Es empfiehlt sich bei diesem Schritt eine Uhrzeit zu wählen, wo die Maschine die wenigste Arbeit verrichtet und die Sicherung niemanden an seiner Arbeit behindert.
Für etwas umfangreicher geplante Aufgaben gibt es hier die Möglichkeit, die Jobs über die Veeam-Commandline (über das Tool veeamconfig) zu starten. Mehr Informationen über das veeamconfig-Werkzeug lassen sich in einem eigenen Artikel auf dem Veeam Blog herausfinden, oder durch Ausführen des Help-Befehls:
$ veeamconfig --help Veeam Agent for Linux BETA (expires in 49 days) (c) Veeam Software AG Usage: veeamconfig [command] Commands: repository - Backup repositories management vbrserver - Veeam Backup and Replication servers management job - Backup jobs management backup - Backups management point - Restore points management session - Sessions management config - Import/export configuration ui - User interface help, --help, -h - Short help
Der Job kann beispielsweise anhand des Namens wie folgt gestartet werden: (Die Ausführung kann hierbei über Scripts der Marke Eigenbau als auch über eingerichtete Cronjobs erfolgen. Hier bieten sich zahlreiche verschiedene Möglichkeiten an.)
$ veeamconfig job start --name "pkern-BackupJob1"
7. Summary
Als Abschluss, nach der Konfiguration aller notwendigen Punkte, gibt es noch eine kleine “Zusammenfassung” der vorgenommenen Einstellungen. Sollte alles richtig eingestellt sein, gilt es die Erstellung des Backup-Jobs mit “Finish” abzuschließen. Standardmäßig ist noch “Start job now” aktiviert, was nach der Erstellung die Erstsicherung startet.
Los gehts…
Nach der Bestätigung wird nun der Backup Job gestartet und die Sicherung kann beginnen… Glückwunsch!
Nach ein paar Minuten…
Hinweise / Bekannte Probleme / Einschränkungen
Da der Backup Agent sich aktuell noch in der Beta-Phase befindet, sollte man diese Lösung vorerst nur auf Testsystemen testen. Nach eigenen Tests und weiterer Recherche, möchte ich einige Punkte zusammenfassen, worauf es noch zu achten gilt (woran noch seitens Veeam gearbeitet wird):
- Die Integration in die kommerzielle Lösung”Veeam Backup & Replication” ist in der Beta noch nicht implementiert
- Die Wiederherstellung auf kleinere Festplatten ist nicht möglich
- Die Veeam GUI im Terminal passt sich nach dem Start nicht dynamisch an die Terminalgröße an (lediglich durch Neustarten der GUI)
- Die Sicherung von Systemen mit Linux Software-RAID oder BIOS-RAID funktioniert nicht richtig
- Die komplette Wiederherstellung von LVM-Volumen funktioniert nicht (Workaround hier)
- Die Backup-Historie unter “Recovery files”-Menü wird nicht geleert – hier erscheinen auch noch gelöschte Sicherungen
- Die Löschung von Sicherungen ist nicht direkt über die Veeam GUI möglich – muss manuell auf dem Share erfolgen
- Von CentOS bekannte Dateisysteme wie btrfs werden noch nicht unterstützt
- Vereinzelt Probleme bei der Wiederherstellung selbst (unter anderem auf Debian)
Bei Problemen oder Fragen zur Veeam Backup Agent for Linux-Beta empfiehlt es sich, dass Veeam Forum aufzusuchen. Lediglich dort gibt es Support während der Beta-Phase.