Windows in recovery mode: No fixed disks to show
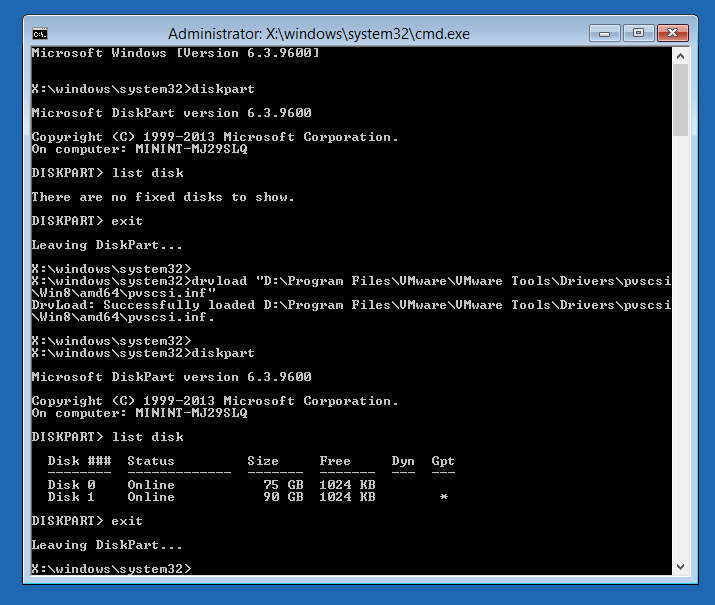
I have a bunch of Windows Server VMs running in a VMware vSphere HomeLab. After nearly about three months of uptime, FreeNAS decided for yet some unclear reasons to crash completely (probably a kernel panic). End of the story: Windows installation was completely broken. Not booting anymore. Apparently the crash ocurred during update installation (perfect timing!).
To get the VMs back running I needed to change a few things using the Windows recovery mode. However diskpart showed: "There are no fixed disks to show". Wondering why? Me too! After a good hint from a friend I realized that I’m using VMware PVSCSI for my virtual disks. (Apparently I was so clever to let PXE take care about this when deploying new virtual machines, so I didn’t even think about it anymore.)
Solution is basically very easy, I’ve done it that way:
- Just to verify that no disks are existent before:
X:\windows\system32>diskpart [...] DISKPART> list disk There are no fixed disks to show.
- Now head over to the vSphere client, right-click on the VM and click on Guest OS – Install VMware Tools and proceed by clicking on Mount (Make sure the VM does have a virtual CDROM drive)
- Time to get into Windows recovery, open the Command Line and type in following: (for Windows 8 and up)
drvload "D:\Program Files\VMware\VMware Tools\Drivers\pvscsi\Win8\amd64\pvscsi.inf"
- To verify that you’re now seeing your drives attached to the PVSCSI controller use:
X:\windows\system32>diskpart [...] DISKPART> list disk Disk ### Status Size Free Dyn Gpt -------- ------------- ------- ------- --- --- Disk 0 Online 75 GB 1024 KB * Disk 1 Online 90 GB 1024 KB * DISKPART>
- If that works, simply unmount the VMwareTools ISO: Back to the vSphere client, and hit Guest OS – Unmount VMware Tools installer in the context menu
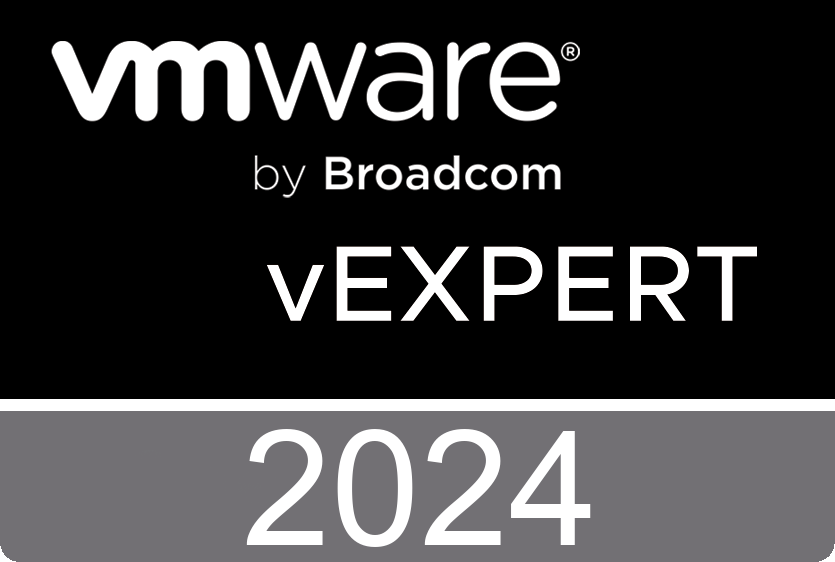
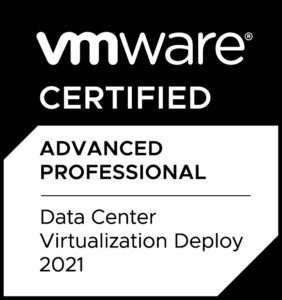
After Run this command “drvload “D:\Program Files\VMware\VMware Tools\Drivers\pvscsi\Win8\amd64\pvscsi.inf”” we are able to view disk, but after Exit from Diskpart command and rebooted the server. Still same issue. VM not booting and again same issue. Do you have any fix for 2019 OS ?
Thanks So Much. Used this in connection with the reset admin password, because booting to the setup disk, and seeing the OS disk wasn’t working. This saved me Big time.
Thanks!
Saved me quite a bit of digging up the command and location of the file to load. Thanks!
Just saved my day trying to repair a bcd boot issue for a vmware 6.5 vm. Thank you !